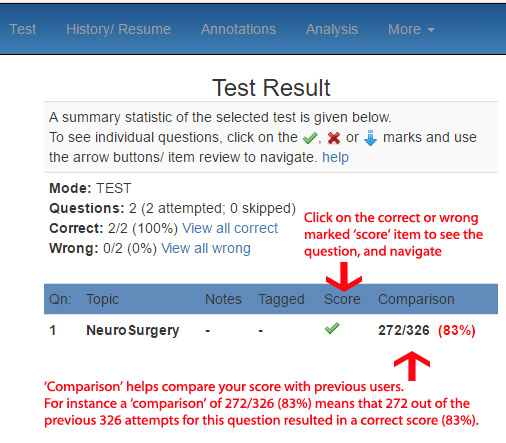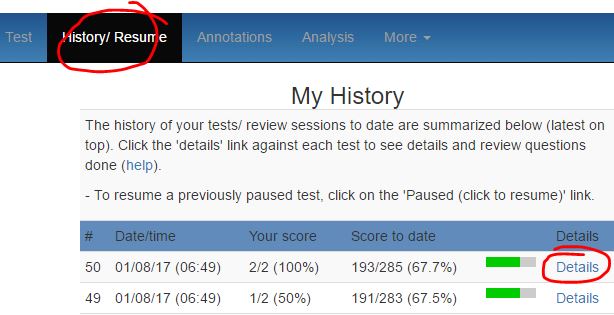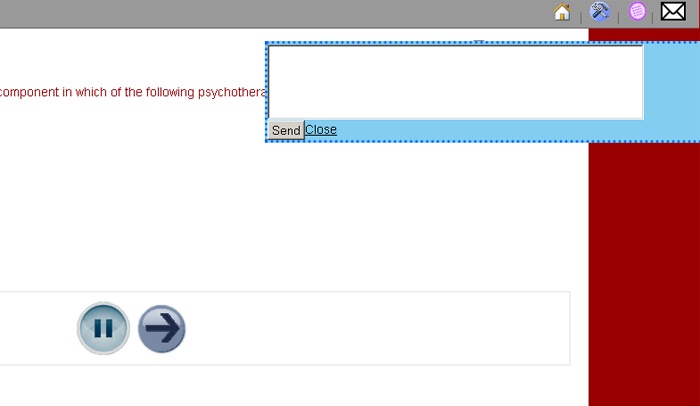Introduction to Psychiatry Board Preparation
ABOUT US
Psychiatry Board Preparation is a refreshing development in the field of Psychiatry test preparation. It makes use of sophisticated software employing innovative algorithms in training Psychiatry test takers to achieve their full potential and score well. It is well known that good test preparation strategies translate into good scores. Use Questionmountain's Psychiatry Board Preparation to optimize your test-taking skills.
Click here to see current registration rates/ subscribe.
KEY FEATURES
· The premier online database of Psychiatry multiple choice questions for test preparation
· Two main modes: Test mode and Review mode to practice your questions.
· Generate tests with the number of questions you want and the topics you are interested in.
· Follow your performance and progress during your test preparation.
· Mark challenging or interesting questions for later review.
· Take personalized notes.
· Saves questions answered incorrectly for later review
WHY CHOOSE Psychiatry Board Preparation?
· High-yield test-preparation material prepared by a pool of premium test-performers and test-setters
. Save time with our easy to digest format presented in a way to maximize retention
. Covers the breadth of Psychiatry conveniently divided into the following topics for easier review
. Completely new database optimized for Psychiatry boards and in-service examination.
. High-yield mnemonics to maximize your retention capacity.
. All this, in the comfort of your home with a 24/7 convenience especially appealing to the busy clinician.
OPTIMIZE TEST PREPARATION
· Have you seen the ABPN sample test question for the epilepsyboard boards? Download it here
· Take our test demo (sample test) to see how Psychiatry Board Preparation compares and maximizes your test chances. Click on the 'demo' link above and follow the instructions for a 'test drive'.
DON'T BE LEFT BEHIND your peers as the test date approaches. Take full advantage of this unique database of questions.
|
What is the question distribution?
QUESTION DISTRIBUTION
See below for a distribution of the number of questions by topic currently present in our database.
|Child + Developmental (64)|Pharmacology (89)|Behavioral + Social Sciences (34)|Somatic (12)|Geriatrics (11)|Statistics + Epidemiology (30)|Eval. + Diagnostics + therapeutics (50)|Neurology (113)|Neuroscience (34)&chco=FFE500|00CC00|FF3300|0066B3|FF8000|660099)
How does this compare with the actual distribution of questions in the boards? See here.
|
How do I take a test?
How to do tests |
- Select ' test' link from your user menu.
- 'Mode' lets you do tests in 'test mode' or 'review mode'. The test mode simulates real exams and allows you to progress through questions and see the score at the end. The review mode gives you the answer to each question before you proceed to the next question. You would still get a score at the end if you have been choosing the answers as you go along
- Number of Questions : Lets you choose the number of questions for that test. Most users prefer doing questions in small batches of 10-20. But if you have the time and feel like doing 50 questions, go for it!
- Select timer if you want to do a timed test. You can adjust the time you have per question in the text box that appears on selecting this option: the default is set at 50 seconds per question.
- Topic Selection: By default all topics are selected. But you can choose a single topic or a combination of topics you are interested in at the moment.
- Start: Now you are all set to get started and dive into the questions!
|
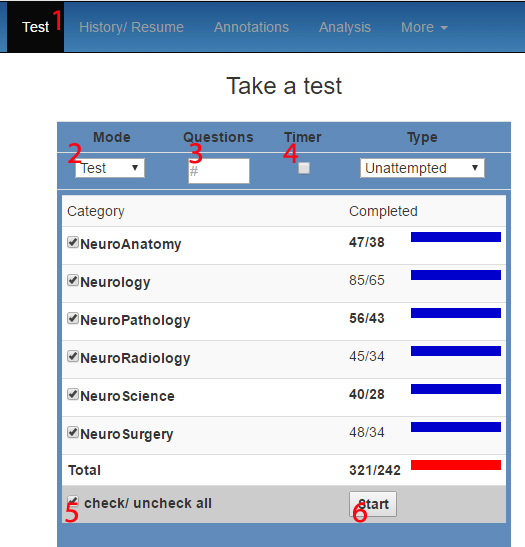
|
|
How do I check my test history?
How to use view history |
The ' history' link from your user account gives you access to the tests you have taken before. The various headers are explained below. - The test ID(#) is a unique ID given to each session and is listed reverse chronologically with the latest test at the top.
- Date/time: Gives the date and time the particular test was taken.
- Score: Gives the score (correct responses/ total questions selected) for that particular test with the percentage of answers with correct responses. If the score column says 'this test has been paused', click that link or go to the 'resume' link to complete the partially completed test.
- Aggregate score: This gives the aggregate score (correct responses/ total questions) to date and sums up the individual test scores in the previous column. This is a quick way of knowing how far you have progressed in the database, and how your overall performance is at this point.
- Details: Click this link to see details of that particular test and to review the correct, incorrect or all questions attempted during that session.
|
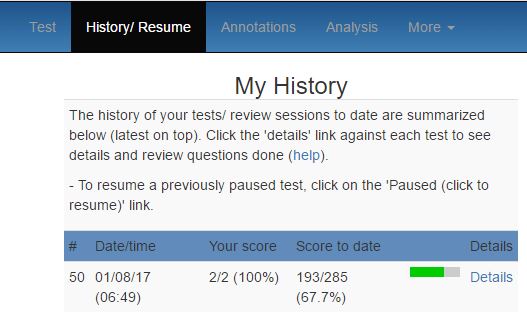
|
|
What is test summary- how do I use it?
How to use test summary |
The ' test summary' is displayed after you finish a test and gives details about the test you have just done. You can also access 'test summary' for the tests or review sessions you have done in the past by clicking on the 'history' link from the side bar. All the questions attempted in the session are listed in the order they were answered.
- The topic displays the category or topic from which the question was selected..
- Notes: If you made a note on the question during a review session, it will be indicated here. If you want to add notes, you can do it now (see below)
- Tagged: If you marked a question during a test or review session, it will be indicated here. If you want to mark, you can do it now (see below)
- Score: Indicates whether the answer you made was correct or wrong. To see the questions, click on the 'correct' or 'wrong' icon. Once you see the questions, you can navigate through them as you would do in a test, with forward and back buttons. At this time you have the option of marking the questioin or making notes.
- Comparison: This gives an indication of how many previous users got the response correct, by comparing the number of correct answers to the total number of previous responses. Within parentheses, the percentage of previous correct responses are noted. This will indicate whether your correct or wrong answer was mostly correct or wrong historically, helping you assess your relative strengths and weaknesses.
|
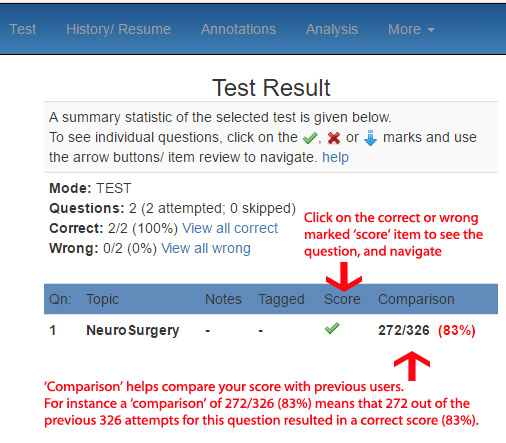
|
|
How can I do the previous questions again?
Seeing old questions attempted before |
The ' history' link from your user account gives you access to the tests you have taken before.
Click on the 'score' link and this will take you to the previous questions attempted in the session selected. Click on the next button to proceed through the questions.
|
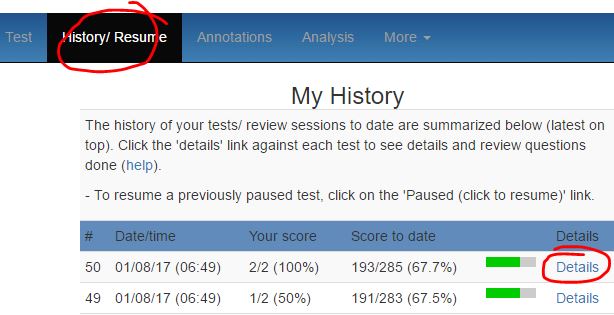
|
|
Every question I get a pop up about using the clipboard. It's very distracting.
Every question I get a pop up about using the clipboard. It's very distracting. |
- This could be related to using internet explorer. A quick way to avoid it to use a different browser.
-
To continue using IE, follow the steps below.
This security feature can be disabled. To disable the pop up warning message about possible harmful or unauthorized Clipboard access, follow the steps below:
1. Go to Tools -> Internet Options.
2. Go to Security tab.
3. Select “Internet” zone, then click on “Custom level…” button.
4. Scroll down to “Scripting” section (at the bottom few).
5. Under “Allow Programmatic clipboard access” option, check or select (tick) Enable. Default action for this option is Prompt, which cause the pop-up message whenever there is any attempt to access the Clipboard.
6. Click Ok twice to exit from Internet Options.
|
|
I have a comment on a particular question. |
To comment on a particular question, from right within your test or review session, click on the envelop icon above the question. Type your message in the popup message box and hit 'send'
|
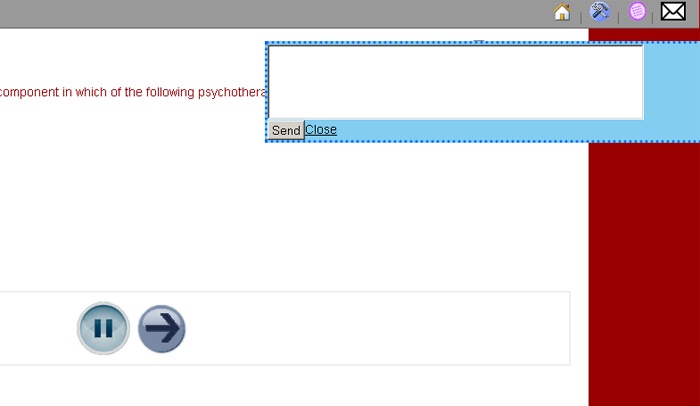
|
|
How can I review only my wrong or correct answers?
How can I review only my wrong or correct answers? |
The 'analysis' link from your user account gives you a snapshot of your current performance listed by topic, and aggregated, as well as a comparison to other users.
|
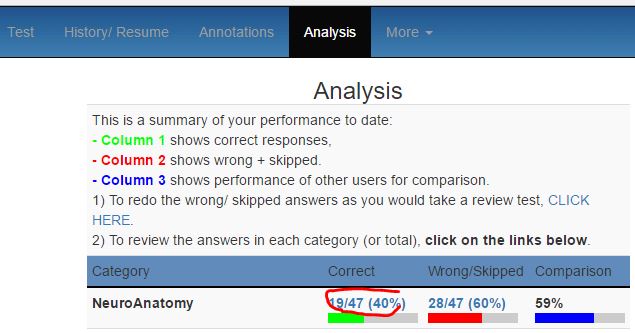
|
| Click on the the 'correct' link or the 'wrong/skipped' link, and it will take you to the questions answered correctly or incorrectly in that topic (or click in the total row at the end to see all 'correct' or 'incorrect' questions to date).
|
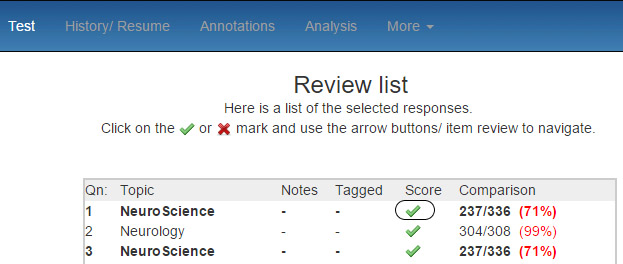
|
To take these questions in a 'test' format, click on one of the 'cross' (with wrong answers, as in image above) or 'check' (with correct answers) marks
|
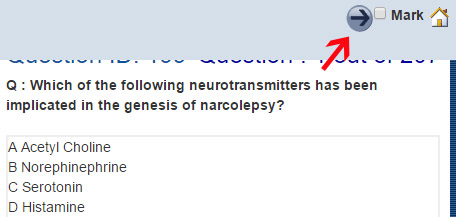
|
Proceed by clicking on the arrow signs. The answered choice, correct choice and explanation are displayed.
|
|